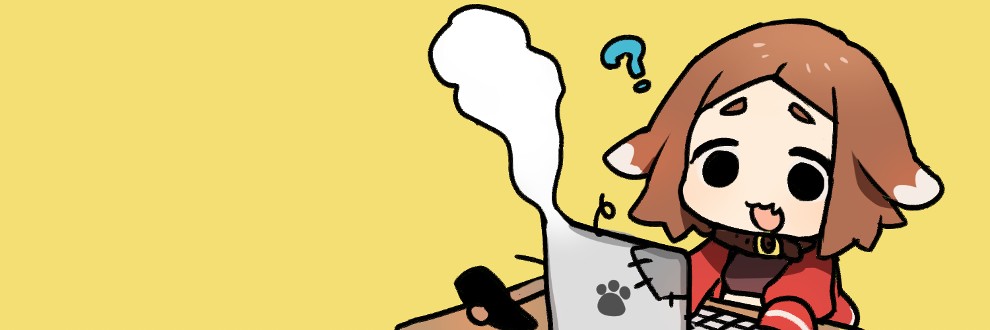Gitの導入方法➀ Gitの導入、GitHubのアカウント登録方法編
記事の概要
個人でGitをバックアップ機能として使用、または既存のリポジトリをローカル環境に複製する方法をまとめました。
三つの記事に分けており、この記事ではGit/GitHubの導入方法を記載しています。
Gitの導入
文字通りGitを使うのに絶対導入が必要
超簡単に言うとファイルを管理するもの
Gitの公式サイトからダウンロードし、インストール
ライセンスの説明
- 「Next」を選択
※詳しいライセンスの説明は以下を参考
https://gimo.jp/glossary/details/gpl_license.html
インストールフォルダの設定
- インストールしたいフォルダを入力し「Next」を選択
インストールするコンポーネントの設定
- 今回は既定のチェックで十分なので「Next」を選択
スタートメニューのフォルダ名の設定
- 特にこだわりがなければGitのまま「Next」を選択
Gitで使用するエディターの設定
- 今回やりたいことには関係ないので既定のまま「Next」を選択
初期ブランチ名の設定
- 新しいリポジトリの最初のブランチ名。そのまま「Next」を選択
環境変数 PATHの設定
- 真ん中の推奨にするとGitコマンドをコマンドプロンプトやPowerShellから実行できる模様。今回は別に使いませんが、そのまま「Next」を選択
Gitで使用するSSHの設定
- 今回SSHは使用しないので関係ありませんが、そのまま「Next」を選択
HTTPSの接続設定
- 通常はGit内の証明書ライブラリを使用するようなので、そのまま「Next」を選択
改行コードの設定
- チェックアウト、コミット時の文字コードの設定。そのまま「Next」を選択
Git Bashで使用するターミナルエミュレータの設定
- 既定のMinTTYを使用。そのまま「Next」を選択
プルコマンド時の動作設定
- 既定のままで「Next」を選択
Git接続の際のパスワード認証機能の設定
- 認証情報を保存する設定。そのまま「Next」を選択
追加オプションの設定
- 既定のファイルシステムのキャッシュのみにチェックで「Next」を選択
試験的なオプションの設定
- 今回関係ないのでそのままチェック無しで「Install」を選択
インストール完了後
- 「Launch Git Bash」にチェックを入れ、
「View Release Notes」のチェックを外し「Finish」を選択
※開かれたGit Bashは次の初期設定で使用します。
Gitの初期設定
「Git Bash」にて初期設定を行います。
先ほどのインストール時に開いていない場合は
Gitをインストールしたフォルダにある「git-bash.exe」、又は
スタートメニューの「Git」⇒「Git Bash」を実行して「GitBash」を開く
gitbashにて以下を設定します。
ユーザ名設定
- git config --global user.name 設定するユーザ名
(例) - git config --global user.name "Tarou"
メールアドレス設定
- git config --global user.email 設定するメールアドレス
(例) - git config --global user.email Tarou@gmail.com
確認方法
以下のコマンドを入力し、user.nameとuser.emailが入力した通りになっていればOK
- git config --list
GitHubの導入
GitHubを導入することにより、管理されているファイルをグラフィカルに操作・見ることができます。
※他にも色々な機能がありますが、今回は省きます。
GitHub公式サイトにアクセスし、アカウントを作成
アクセス後、右上にある「Sigh up」を選択
GitHubアカウントの各設定を入力
- 以下を参考にして入力し、最下部の「Create account」を選択
➀メールアドレス
②パスワード
⓷ユーザネーム
④アップデートした際のメールを受け取るかどうか。「y」か「n」を入力
⑤人間認証。同じマークがある画像を二回選んだらOK
GitHubローンチコードを入力
8桁のローンチコードがメールで送られてくる。
※画像では隠していますが、赤枠の中に8桁のローンチコードがあります。8桁のローンチコードを入力。
GitHubのヘルプ
- 何人で開発するか、教える側・教えられる側なのかの設定。
とりあえず画像の通り「Just me」と「Student」で「Continue」を選択
「Git/GitHubの導入」は以上で完了
「Gitの導入方法② SourceTreeの導入」に続きます。
※最下部の「次の記事」を選択してください。