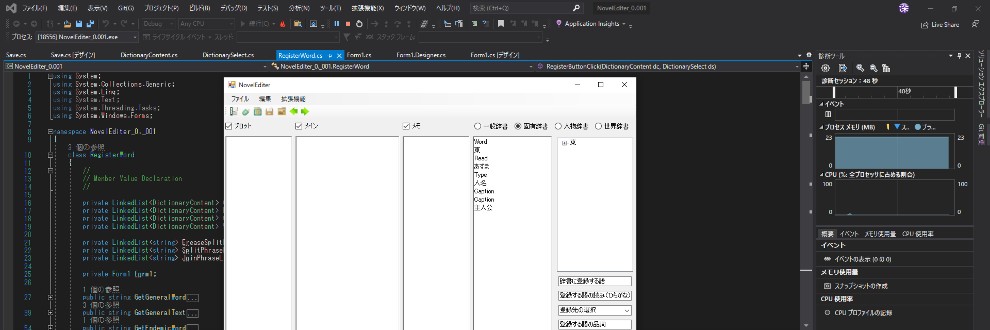NovelEditor2.0のReadMe
このたびは『NovelEditor』をご購入、ダウンロードありがとうございます。
NovelEditor内で利用しているアイコンはLuckStyle側で作成した物と
『
TOPECONHEROES様のFLAT ICON DESIGN(http://flat-icon-design.com/)と矢印デザイン(http://yajidesign.com/)
』
より利用させていただいております。この場を借りて御礼を申し上げます。
ここからはNovelEditorの仕様を書かせていただきます。
・メニューバーのファイル→新規作成
初期化して新たな作業環境を提供します。フォントサイズは変更していても元に戻りません。
・メニューバーのファイル→フォルダを開く
フォルダを選択し、作業を再開できます。
・メニューバーのファイル→ファイルを開く
ファイルを選択し、.NoEdファイルを選択したならフォルダを開くと同じ動作を、
.txtファイルならメインスペースのメイン記入欄に読み込みます。
複数選択して開けば、タイトルスペースの右と左のボタンで切り替えできるようになります。
・メニューバーのファイル→上書き保存
フォルダを開いた状態では全ての内容をそれぞれのファイルに上書き保存します。
フォルダを開いていない状態では、名前を付けて保存が呼び出されます。
・メニューバーのファイル→ノベルタイトルを付けて保存
出てくるダイアログボックスで物語のタイトルを記入し、保存します。
出てきたダイアログボックスではタイトル記入欄の上部に保存するフォルダのアドレスが記入されていて、
そこから直接保存したいフォルダのフルネームを記入することによりそこへ保存することができます。
また、アドレス記入欄横の … のボタンを押す事で保存先を選択する事ができます。
※デフォルトではドキュメントフォルダになっています。
一度保存先を決定したら、次回の保存時よりその保存先に保存するようになります。
フォルダの構成は
選んだフォルダ
→NovelEditor
→物語のタイトル
→プロット
→メイン
→メモ
→辞書
となります。
作られるファイルはプロット、メイン、メモフォルダ内が“数字”+“.NoEd”ファイルになり、
辞書フォルダ内は“辞書名”+“.NoEd”となります。
保存した後はフォルダを開いた状態と同じになります。
・メニューバーのファイル→ノベルタイトルの変更
現在開いている物語のノベルタイトルを変更します。
上部のアドレスを変更することによって保存先を移動することもできます。
・メニューバーのファイル→テキストに書き出し
開いている物語のメインストーリーをテキストファイルで書き出します。
書き出す場所は物語タイトルフォルダの下部、“テキスト”フォルダを作りそこに書き出します。
この時、タイトルスペースに表示されている物をファイル名にします。ファイル名に使用できない記号+アルファの記号は全角に変換します。
・メニューバーのファイル→閉じる
アプリケーションを終了します。
・メニューバーの編集→元に戻す
windowsのショートカットキー、Ctrl+Zを利用して作業を一つ前に戻します。
・メニューバーの編集→やり直し
windowsのショートカットキー、Ctrl+Yを利用して作業を一つやり直します。
・メニューバーの編集→コピー
windowsのショートカットキー、Ctrl+Cを利用して選択範囲をコピーします。
・メニューバーの編集→切り取り
windowsのショートカットキー、Ctrl+Xを利用して選択範囲を切り取ります。
・メニューバーの編集→貼り付け
windowsのショートカットキー、Ctrl+Vを利用してコピー、または切り取った物を貼り付けます。
・メニューバーの編集→プロットのフォントを変える
フォントを変更できるダイアログボックスを表示し、メインスペースのプロット記入欄のフォントを選択形式で変更します。
・メニューバーの編集→メインのフォントを変える
フォントを変更できるダイアログボックスを表示し、メインスペースのメイン記入欄のフォントを選択形式で変更します。
・メニューバーの編集→メモのフォントを変える
フォントを変更できるダイアログボックスを表示し、メインスペースのメモ記入欄のフォントを選択形式で変更します。
・メニューバーの編集→登録する語へコピー
プロット、メインストーリー、メモのいずれかで選択した文を登録スペースの『辞書に登録する語』が書かれている場所へコピーします。
・メニューバーの編集→登録する語の読みへコピー
プロット、メインストーリー、メモのいずれかで選択した文を登録スペースの『辞書に登録する語の読み』が書かれている場所へコピーします。
・メニューバーの編集→登録する語の説明へコピー
プロット、メインストーリー、メモのいずれかで選択した文を登録スペースの『登録する語の説明』が書かれている場所へコピーします。
・メニューバーの編集→プロットタイトルの移動
右の▼をクリックするとプロットタイトルが表示されます。それを選択することでプロットスペースの表示が選択されたタイトルの中身に切り替わります。
・メニューバーの編集→ストーリータイトルの移動
右の▼をクリックするとストーリータイトルが表示されます。それを選択することでメインストーリースペースの表示が選択されたタイトルの中身に切り替わります。
・メニューバーの編集→プロットタイトルの移動
右の▼をクリックするとメモタイトルが表示されます。それを選択することでメモスペースの表示が選択されたタイトルの中身に切り替わります。
・メニューバーの表示→文中に出てくる単語に、辞書に登録した単語の色を適用する
その物語を記述している最中に登録した色を現在表示しているプロット、メインストーリー、メモに適用します。
・メニューバーのフォント→プロットスペースのフォント変更
フォント変更に必要なダイアログボックスを表示し、OKボタンを押すと選択された物がプロットスペースに適用されます。
・メニューバーのフォント→メインスペースのフォント変更
フォント変更に必要なダイアログボックスを表示し、OKボタンを押すと選択された物がメインストーリースペースに適用されます。
・メニューバーのフォント→メモスペースのフォント変更
フォント変更に必要なダイアログボックスを表示し、OKボタンを押すと選択された物がメモスペースに適用されます。
・メニューバーのフォント→タイトル一覧スペースのフォント変更
フォント変更に必要なダイアログボックスを表示し、OKボタンを押すと選択された物がタイトル一覧スペースに適用されます。
・メニューバーのフォント→辞書スペースのフォント変更
フォント変更に必要なダイアログボックスを表示し、OKボタンを押すと選択された物が辞書スペースに適用されます。
※適用されない箇所もあります。
・メニューバーの辞書→登録スペースのリセット
登録ボタンを登録表示に戻し、他のスペースの語句をデフォルトに戻します。
・メニューバーの辞書→辞書の追加
名前入力用のダイアログボックスを開き、そこに入力された名前で辞書を増やします。増やした直後は最後尾に追加しますが、
次回開いた際は一般辞書とユーザー辞書を除いて名前順に並びます。
・メニューバーの辞書→内容を走査し、未出の単語を辞書に登録する
表示されているプロット、メインストーリー、メモの内容を走査し、既出の単語を除外して未出の単語をユーザー辞書に登録します。
始めは私側で登録した助詞、記号を用いて登録する為歪な単語が続出すると思われます。
※こちらの機能は開発中ですので選択する品詞に違いはありません。
・メニューバーの設定→辞書に登録する語が一部でも無記入の場合、ダイアログを表示する
左側にチェックが入っていれば登録スペースの登録ボタンが押されたとき、
登録スペースが空欄かデフォルトの場合(登録スペースのリセットで表示される文)、エラーダイアログが表示されます。
・メニューバーの設定→辞書の削除したい語が未選択の場合、ダイアログを表示する
左側にチェックが入っていれば登録スペースの削除ボタンが押されたとき、
辞書上部の単語羅列を選択していない場合、エラーダイアログが表示されます。
・メニューバーの設定→検索ボックスが無記入で検索ボタンを押した場合、ダイアログを表示する
左側にチェックが入っていれば辞書スペース最上部右側の虫眼鏡のボタンが押されたとき、
左隣の検索ボックスが空欄だった場合にエラーダイアログが表示されます。
・メニューバーの設定→カラーテーマ選択
カーソルを合わせると隣に選択用の窓が現れます。そこから『ノーマル』、『ダーク』、『ブラック』
のいずれかを選択することでアプリケーションの外観全体の色を変えることができます。
・メニューバーの設定→ツールバー表示
左側のチェックを外すとツールバーを隠すことができます。
・メニューバーの設定→メニュー表示
左側のチェックを外すとメニューバーを隠すことができます。
キーボードのF12を押すことでもチェックのオン・オフを切り替えられます。
・メニューバーの設定→辞書の並び順→読みが空白なら下
左側にチェックが入っていれば、辞書スペースの表示順で読みが空白だった場合、下に表示されます。
チェックが入っていなければ、上に表示されます。
※メニューバーの選択項目にあるキー操作は、それぞれのショートカットキーを示しています。
キー操作が書かれておらず、上述の説明でショートカットキーと明記されている物は開発側で動作が確認できたショートカットキーになりますので利用できます。
・ツールバーでは左から 新規作成 フォルダを開く ファイルを開く 名前を付けて保存 上書き保存 元に戻す やり直し コピー 切り取り 貼り付けに対応しています。
・中央左のメインスペースでは上に有るチェックボックスより隠すか表示するかを選択できます。
・カーソルがメインスペース上若しくはタイトルリスト上にある場合、
右クリックをするとページの追加と削除、選択した語句の色変更、各種登録スペースへのコピー等ができます。
・メインスペース下のタイトルスペースでタイトルをクリックするとタイトル設定のダイアログボックスが出てきます。
記入して保存を押せば記入したタイトルがクリックしたところに反映されます。
・タイトルスペースの左矢印をクリックすると、今の内容より一つ前の内容に切り替わります。
・タイトルスペースの右矢印をクリックすると、今の内容より一つ後の内容に切り替わります。
今現在表示している内容が最後の場合、上の記入欄をクリアして新しい内容を書き込めるようにします。
・中央右のタイトルリストスペースは上から『プロット』『メインストーリー』『メモ』のタイトルを一覧表示しています。
このタイトル一覧を選択すると対応するタイトルへ移動することができます。
※タイトルリストスペースはアプリケーションの大きさによって表示されたり隠されたりします。
・タイトルリストスペース下部の上下矢印ボタンでは選択されたタイトルを上か下へ並び替えることができます。
・右上の辞書スペースでは、登録した語句の一覧を表示します。
一般辞書は国語辞書、
ユーザー辞書は自分で作った話し言葉などの辞書、
人物辞書は物語の登場人物の辞書、
専用辞書は物語で出てくるその世界固有の動植物などの辞書を想定しています。
一般辞書とユーザー辞書は全ての物語共通で読み込まれ、また保存される事に注意してください。
また、上記の辞書は辞書削除機能で削除することはできません。
・辞書スペース内の語句を選択するとその内容がしたの登録スペースへコピーされ、登録ボタンが更新ボタンに変化します。
・真ん中右下の登録スペースで、最終的に登録ボタンを押すと辞書へ登録する事ができます。ただし、読みで順番を並べ替えているので正しい並べ替えが起きません。
・単語一覧を選択した後削除ボタンを押すと辞書から選択した語句を削除できます。
・アプリケーションを閉じたとき、NovelEditor.exeファイルと同じ場所にNovelEditor.Setファイルを作り、そこへ閉じる直前の設定を書き込み、次回起動時にその設定を読み込みます。
書き出す内容は
・メニューバーの各種設定。
・メインスペースのフォントサイズとフォントの名前。
・選択したカラーテーマ
・一時的でない、色変更を行った語句
です。
※注意事項※
・ノートン先生で Heur.AdvML.B というセキュリティーリスクが検知されますが、誤検知の可能性があるとグーグル先生の検索では出てきます。
何のセキュリティーリスクかは書かれていませんでしたので解りません。
憶測ですが、ストーリーを増やそうと思えばいくらでも増やせると言うのが引っかかったのだろうと思います。ですので安心してNovelEditorをご利用ください。
・.NoEdファイルからNovelEditorを起動するとその.NoEdファイルがあるフォルダに一般辞書とユーザー辞書が収まった辞書フォルダとNovelEditor.SETファイルが作成されます。
これは想定していなかった不具合で、勉強してから修正作業に入る為に次回バージョンアップ時にて修正したいと思います。