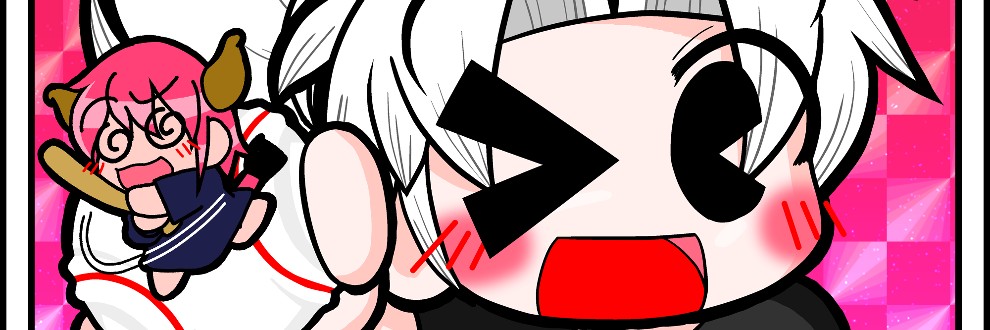レイヤーをたくさんツクール
「自分がやりたいイラスト(漫画)アニメ動画を作るには、自分でたくさんの絵を描かなくてはいけないことは、もうしょうがないこと」と割り切ったチャレンジャーの皆様どうもご機嫌よう。私はあなたのその狂った熱意を応援致します。
そこで今日はその熱意を少しでも応援したいと思いこの記事を書くことにいたしました。
Windows10、Photoshop、Excel(gooleスプレ(無料)でも代用可能かもしれません)、マクロソフト(フリーソフトで大丈夫)をお使いの方は私と同じ環境なのでご利用出来ます。
私もアニメ動画を制作する時はまあまあの量の絵を描きます。よし、下書きは終わった。これからガッツリデジタルでやってくぞ!とせっかくその気になったのに、やる気を削ぐポイントなのが「レイヤーの作成と管理」です。あとペンについてる粉。なにこの粉。ほこり?フケ?
大体のお絵かきソフトは新規レイヤーを作るとレイヤー1、レイヤー2という臨時の名前がつけられていきますが「ええっとこのレイヤーは何描いたっけ」と確認するのもダルいので大抵の方は「目ー開き」「目ー閉じる」「目ー半眼」「目ーしろ目」「目ー充血」「目ー3つ目」等、名前をつけて管理していることと思います。
幸い私の使用するお絵かきソフトの「Photoshop」にはレイヤー毎に画像出力(レイヤー毎に画像で保存)してくれる機能がついています。名前はレイヤー名で保存してくれるのでレイヤー管理をしっかりしとけば保存後も管理が楽です。
ということでデジタル絵をやる前にまずはレイヤーを大量に作る準備をしましょう。(あとPhotoshopでレイヤー毎に保存した画像は変な名前が頭についてますけどそれも後ほど取り方を説明します)。
ちょっと複雑な作業もありますので、まずはチャレンジするつもりで、6,7個のレイヤー作成をしてみましょう。少なくともお絵描きソフトでいちいちレイヤー作成、ファイル名打ち込み、描く、レイヤー作成(以降繰り返し)……よりは楽だと思います。……なれれば、ですけど。
まずは上から下まで見て頂いてお手元の環境等と照らし合わせ、使えるかどうかご検討ください。なにこのペンの粉。
【レイヤー名をExcelで作る】
Excelでレイヤー名をバーっと作りましょう。ここで老婆心な説教をしますが、出力後の画像管理のこともしっかりと考えて名前をつけてください。例えば"顔の中のパーツ"の絵をたくさん描くことになっているとしましょう。この時にファイル名を
・あの時のくち
・いの時のくち
・うの時のくち
・とじた目
・あっと見開いた目
・いかん!><;目
というファイル名にすると、管理が面倒です。顔のパーツをフォルダ毎に小まめに分ける予定であれば良いですが上記の画像を同じフォルダに入れるとファイル名毎に分けた際、くちと目の画像が入り乱れます。なのでここは
・くち-あ
・くち-い
・くち-う
・目-閉じ
・目-見開き
・目-いかん><
と、パーツの名前からにすると管理が楽です。動画制作する際にもパッと見て何のパーツの絵かわかることが出来て便利なのじゃ。
さてExcelの話に戻りましょう。Excelではセルを繋げて一つのテキストにすることが出来ます。「くち-」や「目-」などパーツの列(たての行のことをExcelでは列と言うんだぜ。勉強になったな坊主)、「あ」「閉じ」など描く絵の詳細の列と分けて入力し、つなげましょう。A1とA2をつなげたテキストをC3に表示して欲しい時は
=A1&B1
◆コピペ可能です
とC1に入れましょう。Excelでは=が先頭についた場合、計算や関数を指示します。&は「つなげてね」という指示です。
◆なぜ倒置法
◆「太郎」「目」「-」の入力は1回だけでも可能。詳しくは最後に
なお後述いたしますが、ファイル名にアンダーバー「_」、郵便番号マーク「〒」は使わないで下さい。最後まで読んでいくとその理由がわかります。ええ!あの人が犯人だったの?!……え、ヤスが犯人?知ってる知ってる。
【Excelで入れたレイヤー名をお絵かきソフトへ】
今度はExcelで入れたファイル名(上の画像のD列)をお絵かきソフトへ映します。もしかしたらPhotoshopは外部で用意したテキストデータを元にレイヤーを自動作成してくれるスクリプトがあるかもしれません(笑)しかし私は違うお絵描きソフトを使うこともあるので、違う方法でやってます。
マクロと言われるソフト/プログラムがあります。これは複雑なキーボード操作でも、設定しておくとたった1コマンドでばらららら~っと実行してくれる便利なプログラムです。
私は絵を描く時の左手デバイスにRazer社様の左手キーボードを使用していますが、ショートカットキーにマクロが設定出来るのでそれを利用しています。画像は設定画面です。↓がキーを押す、↑がキーを離すで、このマクロはCtrl+Cでコピーをし、Alt+Tabでプログラムの切り替えでPhotoshop画面に、F12を押して新規レイヤーを制作しています。※F12新規レイヤーは私の個人的なショートカットキーです。デフォルトでは Shift + Ctrl + N。Photoshopのショートカットキーは「編集>キーボードショートカット」から変更可能。でも昔のPhotoshopやエレメントにはついてなかったような。
新規レイヤーを制作すると「名前は何にするんや?ボリボリ」と手をせんべいまみれにして聞いてきます。お前か、この粉。
その時にCtrl+Vを押すと、Excelでコピーしたセルのデータが貼り付けられます。Enterを押して決定、無事レイヤー名付の新規レイヤーが出来ました。
その後またAlt+TabでプログラムをExcelに戻し、下矢印でその下のレイヤーへ。ここでマクロは終わりです。
またこのマクロを実行すると
・Excelのセル内のコピーからはじまり、 (Ctrl + C)
・Photoshopプログラムへ移動、 (Alt + Tab)
・新規レイヤー作成、 (F12※独自ショートカットキー)
・セルのテキスト貼り付け、 (Ctrl + V)
・エンター(決定)、 (Enter)
・Excelプログラムへ移動、 (Alt + Tab)
・ひとつ下のセルへ (↓)
というプログラムが動きます。これを繰り返せばExcelで作ったレイヤー名を次々とお絵かきソフトに作ることが出来ます。
今回は私の使用ソフトで紹介しましたがマクロソフトはフリーソフトがたくさんありますので探してみてください。ただたくさんのレイヤーを作ると思いますので、1コマンドで何回も実行してくれるものが良いです。私のソフトは1コマンドで20回~50回動くように設定できます。それとマクロの実行速度(私の使用ソフトで言う、コマンド横の0.5sというヤツ)が指定出来るものが良いです。マクロの実行速度があまりに早いとプログラム移動が間に合わないことが多いです。特にレイヤーを多く持ったお絵描きデータは激重くんになるので要注意です。
コマンドをぽんっと押して、ティーブレイクしたり、お風呂入ったり……してる間にレイヤーいっぱい出来ちゃってるよ!というのが望ましいです。なお一度に50とか100とか実行する前に5とか10くらいでまず様子見しましょう。大量に動かした時に限ってどうしようもないしょぼいエラーとかおこしたりします。
それとExcelとPhotoshopを行き来します。マクロ実行前はPhotoshop、Excelの順番にアクセスしておきましょう。Ctrl+Tabのプログラム移動は使ったプログラム順に並べられます。そしてレイヤー名にしたいセルをクリックし、マクロスタートです。
【Photoshopでレイヤー毎に書き出し】
「ファイル>書き出し>レイヤーからファイル」でレイヤーごとに保存します。
なにやら更に設定が出てきますが、png形式で透明部分あり、そして保存先をわかりやすいところにしておけば問題ないと思います。というかそれ以外はわかりませんっ!わからん!さっぱりわからん!!なおPhotoshopに関する質問は一切うけつけません。わからないので(笑)こっちが教えてほしいわいっ。なおどうしてもの時はadobe様はサブスクの人には意外と親切に教えてくれます。adobeクリエイティブクラウドソフトからダメ元でチャットしてみよう!
なお書き出し先は何もファイルが入ってない新しいフォルダが望ましいです。理由は後でわかりますが、純粋に書き出したファイルをチェックするのが楽でもあるからです。
すると上記のように、レイヤー名だけでいいのに頭になんかくっついた形で出力されてきます。まあはじめのアンダーバーより前は元のファイル名で設定画面で消すことは出来るのですが。しかしいつも書き出しの度にファイル名が入ってしまうので、どうせあとでレイヤー名以外は消すし、設定画面で消すことはありません。
次はこのレイヤー名以外を消していきます。
またExcelくんの出番です。
【書き出したファイルをExcelでレイヤー名だけにする】
いやあ、ビバリーヒルズ・コップの、Excelだ。なに?あれは、アクセルだって?しらねーよそんな昔の映画!3も面白いじゃんかよー。2までしかない扱いすんなよー。
まずはExcelでどうやってレイヤー名だけにするか説明します。
B1に入ってる関数を御覧ください。一目瞭然のことかと存じますが、ここでは「A1に入ってるデータの2個目のアンダーバーより後ろを教えて!」という指示になっています。詳しく聞くな。私だって昔ググって組み込んだ関数なんだからなんとなくしかわからん。※追記:フォロワーの方だけに解説記事を書いてます。詳しく知りたい方はフォローをお願いします。※アンダーバーを一旦「〒」に変換してるのでファイル名に「〒」が入ってると上手くいきません。ご注意を!
つまりこの式をB1に入れ、A1にPhotoshopから書き出されたファイル名を入れればファイル名を簡単にしてくれます。
画像データを吐き出したファイルに移動し、アドレス(このファイルはここにありますよ~ってなってるとこ。マイピクチャとか、C\なんちゃら~みたいな)のところに「cmd」と入れてください。すると
なにやらハッカーがカタカタカタ……ターンッ!してそうな画面が出てきます。これはコマンドプロンプトと言います。意味はわかりません。わからん。ファイルの名前を一気に変えたり、フォルダを大量に作ったりする際に活躍してくれます。他にファイルの更新日時を好きな日にちに変えたりもしてくれます。フォルダ内のソートで"更新日時"順をよく使う方でショートカットアイコンをいちばん上か下に固定しておきたいという場合などに便利です。
そこに画面の赤枠と同じ下記の文字を入れ実行してください。
dir /b /a-d | clip
◆コピペ可。というかcmdは右クリック=貼り付けみたいです。
すると見た目には変わりませんが、フォルダ内のデータのファイル名がコピーされています。嘘だと思うのならTwitterのつぶやきボタンを押してテキスト入力場所でCtrl+Vを押してごらんなさい。そして「ポストする」ボタンを押してごらんなさい。ぷぷぷ。なにそのファイル名。そんなの描くんだ~。
いや、そんなことしなくても、ExcelのA1を選択してCtrl+Vでいいです(笑)下にズラッとファイル名が並んで貼り付けされる筈です。
そしたら今度はB1に下記の関数を入れてみてください。
=RIGHT(A1,LEN(A1)-FIND("〒",SUBSTITUTE(A1,"😠😡🤬","〒",LEN(A1)-LEN(SUBSTITUTE(A1,"😠😡🤬","")))))
◆※公開後訂正。「😠😡🤬」を半角アンダーバー「_」にしてB1に入れてね。このサイトは半角アンダーバーは文字装飾記号なのでそのままの記載は出来ませんでした。。。
これでA1のファイル名のアンダーバーが取れましたね。取れてない?ごめん、じゃあわからん。。。もしかしたらExcelの関数のアンダーバーなど、どっかが消えちゃってるかもしれません。(このサイトは半角アンダーバーは斜体字や太字などの文字装飾指示なので公開当初関数内のアンダーバーが消えていました。。。)ややこしくて申し訳ないのですが画像を参照して数式があってるか確認してください。。。
◆Excelの「この数式は使えないよ」エラーは丸括弧閉じ")"が足りない時が多いです。
ファイル名が用意出来たら、今度はアンダーバー以降の名前に変更するプログラムというか指示書みたいのをC1書きます。
="ren "&""""&A1&""""&" "&""""&B1&""""
renというのはReName(名前変更)の頭文字です。多分。「名前変更するよ、A1のファイルをB1の名前にね」という感じです。途中にある「""""」は「"」をつけるためのおまじないです。ファイル名によっては"で挟まないと途中でcmdくんが勘違いして別のことをしてしまったりファイルを間違えてしまうのを防ぎます。
こうして出来上がったC列をコピーし、さきほどのcmdに貼り付けてください。(消してしまった人はまたアドレスにcmdと入れてください)
貼り付けた瞬間に実行される筈です。
こうしてファイル名のリネームも終わりました。いちいちこのページにアクセスするのも面倒くさいのでこのExcelファイルはわかりやすいところに保存しておいて何回も使いまわしましょう。
※注意!cmdでのファイル名変更する場合、拡張子(.pngなど)まで名前に含まれています!今回のリネーム方法では拡張子まで含まれていますが、ご自身でリネームをする関数の用意に挑戦される際は必ず変更後のファイル名に拡張子が付いている/変わらないことに注意してください!ファイルが壊れることはほとんどありませんが、直すのは割と面倒くさかったりします!
Excelは数字の計算だけでなく、文字の整理やcmdの組み合わせでファイル名管理など異様に役に立つことがあります。この作業を「面白いな」と思える人は是非Excelくんをご贔屓にお願いします。(でもExcelって使ってないと覚えないんですよねw)
なおPhotoshopの「レイヤーごとに書き出し」プログラムに手を加えればこの作業は必要ない模様。いえいえ、私はうっかりやさんなので、同じレイヤー名をつけてしまうことがあって上書き書き出しされるのがどうにも面倒で……ハッハッハッ。jsxファイルいじるの怖いんだもん。いやんいやん。
でもExcelでリネームは面倒くさい!と思われる方は
「Photoshop レイヤー書き出し ファイル名 アンダーバー うざい」
で検索してみてください。……おおっ、本当に出た。びっくり。
いかがでしたでしょうか。「お絵かきソフトのレイヤー作成時におけるファイル名の指定とPhotoshopにおいての活用とExcelの可能性~日本人の性的興奮に対する異常な妄想力と守備範囲~」についてお話させて頂きました。(最後のはガッツリ検閲されました)。
あなた様の情熱の手助けが出来れば幸いに存じます。
なお、わからないことは私に聞くより、ネットで調べた方が絶対に早いですしわかりやすいです!!(笑)よくわからなかった方や興味が無い方は「こういうことしてんんだ~」でも大丈夫です。
そしてこれは絶対の方法ではありません。方法は色々あると思います。是非あなた様のやりやすい方法を見つけてください。そして良い方法があれば私に教えて、教えて♥
今回のテクニックは紹介されていませんが、そのほか私がどのようにアニメを作っているかというものをまとめた本がamazon Kindleでお読み頂けます。読み放題プラン対象です!ちょっと情報が古いですが私のアニメの作り方の基本はあんまり変わってません。
https://amzn.asia/d/eUbCvWq
これからも やっち をよろしくお願いします!
https://x.com/basebalala
【Excel豆テクニック~ちょっとプラス~】
Excelでの名前付けのところで少し話したのですが、「太郎」や「目」など以降も同じ言葉が入る場合は「A1」を「$A$1」など、「$」をつけると、ずーっとA1で固定されます。
「$」を入れるのが面倒だと言う人は、A1を押してF4押すとつきます。
◆赤いところをクリックしてF4を。というかシフト4なんてめんどくさいよね。「めんどくさい」と言え
「$A」は列Aを固定、「$1」は行1を固定です。この画像では列は動かないので$1だけでも大丈夫です。
◆アルファベットに$はついてません。
「& はくっつけてね!という指示」と話しましたが、セルだけでなく、「&”」「”&」を使えば関数で文字入力も出来ます。
◆Excelくんが「なんかここ法則崩れ!激アツだな!」と興奮しています。
◆「ー」の区切り文字など、あらかじめ関数で入れておくと楽な時も。D7だけ入ってます。
いずれもあんまり使わないかもしれませんが「こういうこともできる」と頭の片隅においておくと使う時がくるかもしれません。
【延長戦】Excel関数「なにやってんの?」解説
「Excelって面白いな~。……この2個目のアンダーバー以降を抜き出すところ、なにやってるかわからなくてくやちい」という方向けのExcel解説延長戦でございます。
なお悔しがってるキミ、世の中には「よくわからないけど動いてる」プログラムなんて山のようにあるから、時には「よくわからないけど動いてるからいいや」という感覚も大事であるぞ。テキトーに行こうぜ!Excel屋さんじゃないんですからあはは……まあこういうのに興味持ってExcel屋さんになっちゃう人もいたりして。私みたいに。(社内でExcelを苦にしない人が私しかいなかったので一時期そうなっちゃいました(笑)その期間はあんまり映像の仕事とか出来なかった……けど楽しかったです!)
さて問題のExcelです。これは関数の中に関数が入り込んで入子に、言わば関数のマトリョーシカ状態となっています。それが出来るところがExcelの面白いところでもあり、難解になるところでもあります。人が作ったExcelは見づらいのも大体これが原因ですw
関数はそこまで高度なものは使っていませんのでまずは使用関数をひとつづつ解説していきます。
RIGHT関数
指定したセルの、おしりから数えて(右から数えて)x文字
抜き出して表示してね!という指示関数です。
この関数の「x文字」を「2個目のアンダーバー以降の文字数」と指示してあげれば良いのですが、その2個目のアンダーバー以降の文字数の数値=純粋なファイル名(+拡張子)の文字数はファイル名の長さが違うので数値が固定出来ません。
というわけでファイル名が何文字かを計算していきます。
計算方法としては"全文字数"から、"はじめから2個目のアンダーバー「_」までの文字数"を引けばファイル名の文字数が出ます。そこで2個目のアンダーバーまでの文字数を計算します。
LEN関数
指定したセルの中の文字数がいくつかを数えてくれます。
FIND関数
指定した文字が、指定したセルの、
何文字目に登場するかを教えてくれます。
これで2個目のアンダーバーを指定出来ればファイル名以外の文字数まで数えてくれるので話は早いですが、画像のとおり、一番はじめのアンダーバーを見つけて満足してやめちゃいます。なのでもっと関数を入れていきます。
SUBSTITUTE関数
指定したセル内の、指定した文字を、指定した文字に変換(置換)して表示してくれます。
変換する文字を「無し("")」にした場合は純粋に文字を削除して返してくれます。今回はこれも利用します。
SUBSTITUTE関数 追加トッピング付
指定したセル内の、指定した文字を、指定した文字に、何番目と指定したものを、変換してくれます。
Excelの関数にはこのようにオプションが使えるものがあります。SUBstupid関数はFIND関数と違って何個目を変えるのかという指定が出来ます。画像では3と指定していますので3番目のアンダーバーを変えてくれています。
で、結局なにやってんの
以上の関数を駆使し、2個めのアンダーバー以降の文字を拾いましょう。
RIGHT関数で拾い上げる文字の指定です。A1の、x番目の文字以降を拾い上げてください。そのx番目以降を計算していきます。(黄色い部分です)。
考え方としては
全体の文字数(8文字)ー
2つ目の「_」の出現位置(5文字目)
をすれば、結果は3となり、うしろから3文字目を抜き出してね!という指示が出来ます。
しかしFIND関数では1番はじめの文字の場所しか教えてくれないため、1番目の「_」を無視する関数を作ります。厳密に言うと最後の「_」以外は無視してもらいます。
画像のオレンジのところがFIND関数で文字探し、青と緑の場所が最後の「_」以外を無視させる作業です。
まず緑の部分で、全ての「_」を消した場合の文字数を数えています。全ての文字数(8)から、「_」を消した文字数(6)を引けば、「_」が何個あるかわかるからです。(2)。
SUBSTITUTEでまずA1の「_」を消した文字列を出します。それをLENで囲むことで、何文字使われているかの文字数を数えます。
青の SUBSTITUTEは「何番目の「_」を「〒」に変えるのか」の作業です。緑の部分の計算で「_」が何個使われているかわかりました。使われている個数の数を指定してあげればそれはすなわち、最後の場所となります。2個「_」が使われていれば、2を指定してあげれば、最後の「_」と指定出来ます。
青の SUBSTITUTEで、最後の「_」(全「_」の数=最後の「_」)を、「〒」マークに変えてあげます。この時点での結果は
となります。これでFIND関数くんが
「最後の「_」の位置? いやあオレっちは1つ目しかわからねぇな~……「〒」の位置?ああ、それなら1個だ。ココだぜ」と、あらかじめ最後の「_」(=「_」の最大数)を「〒」に変えておいたので、結果的に最後の「_」の位置を教えてくれます。その結果5となります。
最初の式に戻りましょう。RIGHT関数くんに
「A1のセルの中の文字をおしりから抜き出してほしいんだ。文字数は
(全体の文字数(LENくん、結果8)ー
最後の「_」の位置=欲しいファイル名以外のいらない文字の数(FINDくん、SUBSTITUTEくん①、SUBSTITUTEくん②の計算の結果5)
で結果は……)
3で!」
と指示を出してあげることが出来ました。
以上でExcel解説延長戦を終えます。
お気づきかと思いますが、本編で「〒」はファイル名に使わない方が良いと言いましたが、実はファイル名の最後の「_」を変換しているので、FIND関数くんはファイル名まではたどり着かないので、使っても全然大丈夫なんです(笑)私は用心して使わないのですが……というか、〒を名付けで出てくる画像ファイルって何!?状態ですけど(笑)
しかし「_」はファイル名に使うと、最後の「_」の位置を探すのでその前の名前は消えてしまいます。これを阻止するためには緑のSUBSTITUTEくん②の部分を「2」と直接数字指定してあげれば良いです。今のところPhotoshopは「_」を2個しか使ってないので。
余談ですがファイル名に「ー」を使うか「_」を使うか、迷うところですよね。「ー」はパスワード等、システム的にエラーが出るから使えないという時があるので「_」を普段から使っているという方もいるかと思います……私もそれになりかけましたがw
ただ「ー」を使ってナンバリング(「-01」「-02」...)している場合、Windows10はファイル名をダブルクリックした時に、「ー」以降の数字だけドラッグしてくれるので数字を変更しやすいという便利な機能があります。「_」でナンバリングしてると「_」までドラッグされてしまうので面倒。あー面倒だ面倒臭い。
そんな面倒臭がることもない些細な便利機能ですけど(笑)
Excelは私にとっては楽しいパズルをやっているような感じです。ネット上に転がってるお役立ちExcel関数を眺めているだけで楽しいです。
ビジネスではある程度決まった関数しか使いませんが「え、そんなこと出来るの?!」と不思議な関数もあります。たとえば日にちを入れただけで曜日を計算してくれる関数とか。(googleスプレッドシートには無かった)。まあそんな使わないけど(笑)でもExcelでスケジュール表とか作る時便利かな。
中央値も便利です。ただ他の計算とは違ってifs(複数条件指定)が無いのでまた関数の入れ子が必要ですけど……あと、流石に中央値の条件付は計算が重いです(笑)
クリエイターの皆様にお役立ち頂けるような情報は出来るだけ無料公開していきたいですが、クリエイターの皆様が知っておかなくても別にいいなというこの記事のような追加情報は、フォローして頂いた方だけにお届けしたいと思っています。
【追記】フォローして頂いたところでこちらにめっちゃ恩恵があるという訳でも無いのでやめましたw
これからもよろしくお願い致します。
★★★