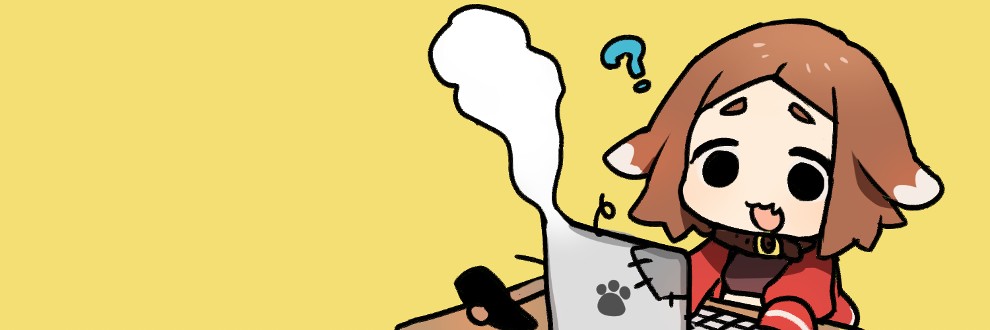PictureAnimationプラグインを活用してピクチャの差分を表示する
ピクチャの表示(移動)で差分表示するのをやめよう!
ピクチャの差分の表示、どうやって実装していますか?
ツクールのコマンドだけで実装すると、こういった実装方法になるかなと思います。
しかし、ピクチャの表示コマンドから毎回表示する画像を選ぶのは非常に面倒です。
単純に表示を切り替えるだけならまだいいのですが、フェードして切り替えたい場合は番号を変更したピクチャを表示して、ピクチャの移動を使用して透明度を変更してと作業コストが何倍にも膨れ上がっていきます。
偉そうに言っていますが私は先日までこの方法で実装をしていました。
知り合いのゲーム制作者からトリアコンタンさんが作成した PictureAnimation プラグインを使用して簡単に差分を表示する方法を教えてもらったので本人の許可をもらって記事にさせていただきました。
PictureAnimation を使用した場合
次の3枚の画像を切り替える処理を PictureAnimation プラグインを使用して作ってみます。(最初の1枚と3枚目は同じ画像ですが、ファイル名が異なっています。)
実装済みの状態
こちらが PictureAnimation プラグインを使用して実装したものです。
このように「アニメーションの準備」コマンドの後に「ピクチャの表示コマンド」を呼び出し、その後は表示を切り替えたいタイミングに「アニメーションセル設定」を呼び出すだけです。
ファイルの構成
pictures フォルダの中にあるファイルの構成はこうなっています。
注意点としてファイル末尾の数字は「0」からはじめる必要があります。
動かすとこうなります
それぞれのコマンドの設定について
細かな設定をみていきましょう。
アニメーションの準備
セル数
アニメーションに使用するピクチャの枚数を設定します。
今回は3枚なので3にします。枚数にあわせて変更してください。
フレーム数
アニメーションさせる際の1フレーム当たりの表示フレーム(だと思います)
今回は差分表示なので設定の必要はないと思います。
セル配置方法
今回は「number (連番)」に設定します。
こうすることでばらばらの画像を1連のアニメーションとして認識してくれるようになります。
フェード時間
ピクチャが切り替わる際のフェード演出のフレーム数です。
フェードが不要な場合は「0」に設定します
アニメーションセル設定
ピクチャ番号
ピクチャの表示で設定したピクチャ番号を指定します
セル番号
変更したいセル番号を指定しますが、次の番号のピクチャを表示したい場合は「0」を指定します。
ウェイトの有無
切り替わる際に、フェード処理中はイベントの実行を待機します。
PictureAnimation 便利だね
PictureAnimation プラグインを使用して差分の表示をしてみましたがいかがでしたでしょうか。この機能を使えば立ち絵の表情変更なんかも簡単にできそうですね。
PictureAnimation という名前なのでアニメーションを使用しない制作者には縁がないものだと思っていたのですが、こんな便利な機能があるとは……。同じように本プラグインの有用性をご存じない方も多いと思いましたので共有させていただきました。
今回紹介したプラグインは下記リンクからダウンロードできますので、使ってみてくださいね。
https://github.com/triacontane/RPGMakerMV/blob/mz_master/PictureAnimation.js
補足 未使用ファイルを除外する
1枚目以外の画像がデプロイメント時の「未使用ファイルを除外する」で削除されてしまいます。 未使用ファイルを除外するオプションを使用する場合はExcludeMaterialGuard.js を併用して、素材が削除されないようにするか、使用しないコモンイベントなどに素材を指定するといいでしょう。
こちら plasma さんより補足いただきました。
ありがとうございます!
宣伝
RPGツクール公式より、幣サークルの開発した「Database Cleanup Tool」が販売されました。おかげさまで使用者には大変好評のようです!
https://x.com/tkool_dev/status/1707252543418663002?s=20
先日アップデートにより処理が重くなってしまう問題や、制御文字に関する機能が追加されています。売上は幣サークルの活動資金になりますので購入していただけると大変ありがたいです。
何卒よろしくお願いいたします。
記事を書いた人
shun