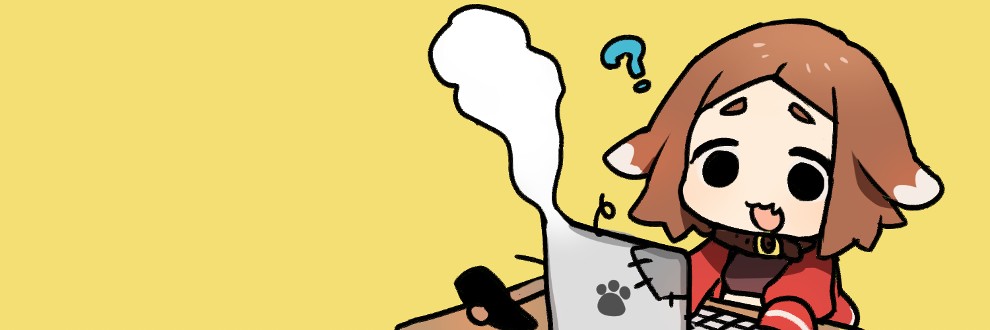Gitの導入方法⓷ Git・GitHub・SourceTreeの設定・操作方法編
記事の概要
「Gitの導入方法② SourceTreeの導入編」の続きで、この記事では「Git・GitHub・SourceTreeの設定・操作方法」をまとめています。
※Gitの導入方法②は最下部の「前の記事」で読めます。
ローカル環境にリモートリポジトリを作成する方法
インターネットを使用しないローカルPC、またはローカルネットワーク上のサーバーにリモートリポジトリを作成し管理する方法
リポジトリ:ファイルを管理する場所
リモートリポジトリ:サーバに配置して複数人で共有するためのリポジトリ
※「ローカル環境にリモートリポジトリを作成する方法」と
「リモートリポジトリに対してファイルを追加/更新する方法」に分けています
Git Bashでリモートリポジトリを作成
リモートリポジトリにするフォルダを用意する
このフォルダは更新情報だけを保持するフォルダなので、作業用としては使用しないでください。
cdコマンドを使用し、リモートリポジトリにするフォルダに移動する
「Git Bash」を開き、以下のコマンドを実行してください。
- cd 'C:\Git\TestRepository'
※cdの後の部分を用意したフォルダのパスに変更してください。
git initコマンドでリモートリポジトリ作成
- git init --bare --shared=true
画像のようにフォルダ内にファイルが配置されていたらリモートリポジトリの作成は完了です。
リモートリポジトリに対してファイルを追加/更新する方法
作業フォルダにクローンする
作業用のフォルダを作成
SourceTreeにて先ほど作成したリモートリポジトリをクローンする
以下を入力し、最下部の「クローン」を選択
➀先ほど作成したリモートリポジトリ
②作業用のフォルダ
⓷クローンしたリポジトリの名前 ※基本はそのままか、リモートリポジトリの名前作業フォルダに「.git」フォルダが作成されればクローンは完了
コミットの操作方法
SourceTreeを使用したコミットの方法
コミット:作業フォルダの追加/更新ファイルをローカルリポジトリに登録
作業フォルダに追加/更新ファイルを配置
Indexにファイルを追加
ファイルステータスの画面に追加/更新ファイルが出てくるので、
「全てインデックスに追加」を選択し、「Indexにステージしたファイル」に移動
Indexに移動したファイルをコミット
コミットメッセージ(どういう変更/理由を記載)を入力し、「コミット」を選択
コミットしたバージョンが履歴に追加される
プッシュの操作方法
SourceTreeを使用したプッシュの方法
プッシュ:ローカルリポジトリに登録されたファイルをリモートリポジトリに登録
「プッシュ」タブを選択
- そのまま再度「プッシュ」を選択でOK
- プッシュ後、エラーが出ずにこの画面になればプッシュ完了
以上でローカル環境でリモートリポジトリを作成し、作業ファイルをリモートリポジトリに登録する方法は完了です。
インターネット上にファイルをアップしたくない場合に有効です。
以降はGitHubを使用したリポジトリを作成、クローンする方法を紹介します。
GitHubに新規のリポジトリを作成する方法
ここではRPGツクールのプロジェクトフォルダのバックアップを取ることを例として紹介します
GitHubのアカウントをSourceTreeに登録
「Remote」タブの「アカウントを追加」を選択
ホスティングアカウントを設定
画像と同じように設定し、「OAuthトークンを再読み込み」を選択
- 左下に「認証に成功」が出た後に「OK」を選択
- 「Remote」タブにGitHubのアカウントが表示されていればOK
GitHubにプライベートリポジトリを作成
- 「Create」タブにて画面のように設定し、「作成」を選択
➀ローカルの作業フォルダ
②任意のリポジトリ名を設定
⓷Git
④アカウント:GitHubのアカウント名
⑤所有者:GitHubのアカウント名
⑥説明:リポジトリの説明(任意)
⑦「Is Private」:チェックする ※自分と許可されたユーザーのみ閲覧可能
作業フォルダにRPGツクールのプロジェクトフォルダをリポジトリに登録
- 作業フォルダにRPGツクールのプロジェクトフォルダを移動し、コミット・プッシュをする。
※コミット・プッシュは「コミットの操作方法」「プッシュの操作方法」を参照
ファイルの容量によってはプッシュに時間がかかります。
GitHubのリモートリポジトリを確認
- GitHubトップの「Repositories」タブを選択
- 作成したリモートリポジトリを選択
- コミット/プッシュしたフォルダが登録されていることを確認
- フォルダの中身もしっかりと登録されている
リポジトリのファイル(バックアップ)を取得
アーカイブの操作方法
リポジトリにコミットした状態のファイルを取得する方法
※バックアップを取得
- 取得したいコミットの履歴を右クリックし、「アーカイブ」を選択
- アーカイブファイルを出力するフォルダを確認し、「OK」を選択
- 出力したアーカイブファイルを解凍すると、選択した履歴のファイルが出てきます
以上がRPGツクールのプロジェクトフォルダをGitHubのリポジトリに登録、
バックアップを取得する方法でした。
SourceTreeでリポジトリをローカル環境に複製
既に存在するリモートリポジトリをローカル環境に複製する方法を紹介します。
例として、トリアコンタン様のRPGツクールMZ対応プラグインが置いてあるリモートリポジトリをクローンしてみます。
トリアコンタン様のGitHub
https://github.com/triacontane/RPGMakerMV
クローン
- GitHubのURL、クローンしたいフォルダを設定し、「クローン」を選択
- クローン先のフォルダに各ファイルがそのまま配置されている
以上が既存のリモートリポジトリをローカル環境に複製する方法です。
最後に
本来GitHubでは複数人で開発・管理する為の機能(ブランチやマージやプルリクエスト)が色々あるのですが、とりあえず今回は自分の勉強も兼ねて導入から最低限個人でGit、GitHub、SourceTreeを使用する方法をまとめてみました。
あまり用語等を理解していなくても説明・画像の通りに設定/操作すれば出来るようになっていると思います。
もっと詳しく知りたい方は以下の参考サイトを参照してください。
https://and-engineer.com/articles/Yt4s9BAAACEA700C
また別の機会に開発者用のGitの記事を書こうと思います。