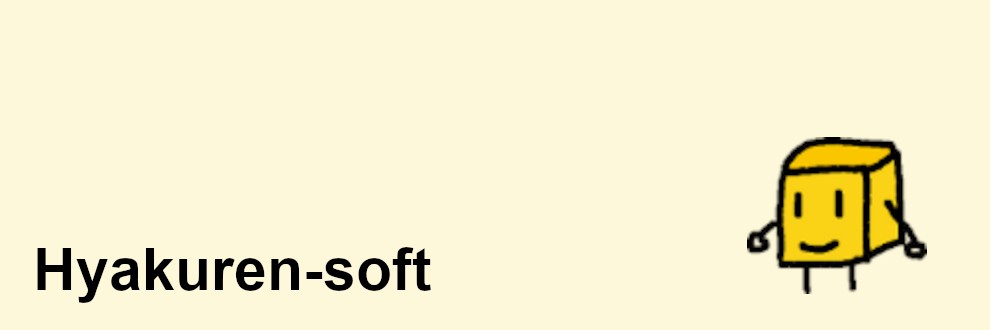ツールを最初から動作確認してみる
今回は雑多な機能を実装したり、「体験版リリース」に向けてこのツールの初回起動からの動作を確認したりしています。
今回実装したこと
バーを描画する処理を共通のコードにして、メッセージ表示に適用した
バー同士が重なっているのは後でなんとかします。後は左側に顔や手といった何の操作なのかを示すアイコンを適用すべきですね。
出力の動画ファイルがデスクトップに出力されるようにした
使っている Evereal.VideoCapture クラスの saveFolder にデスクトップのパスを設定するだけでした。VideoCapture.saveFolder = System.Environment.GetFolderPath(System.Environment.SpecialFolder.DesktopDirectory);
VRM モデルを取り込むための UniVRM をインポートした
今回は Unity Editor 上で UniVRM を用いて VRM ファイルを prefab に変更して取り込みました。いずれ VRM ファイルを動的に読み込んで変更できるようにします。
保存データをクリアして最初から動作させてみた
とりあえずアプリ起動直後の画面がこれです。
気付き
・ツール名をそろそろ決めよう。
・背景はもう少しなんとかしよう。
・「終わる」ボタンは違う色にしよう。
今、このタイトル画面で1番目立っているのが「終わる」なのはなんとかしたいです。
そして、「新しく始める」ボタンを押したのですが、画面が切り替わるまでに 10 秒くらいかかってました。ロードの進捗表示を行わせる必要がありそうです。
そして、ロード直後はこんな画面でした。
気付き
・モデルとミラーとが原点にあって何が描画されているかわからない。
・建物が暗い。
・左上のボタンの何を押せばいいのかわからない。
・新規プロジェクトの開始時にはチュートリアルを開始すべき。
いっそのこと、新規開始であってもデモプロジェクトを読み込ませるべきかもしれません。いきなりモデルとボタンがあるだけの画面を見せられても意味不明ですし、何をしていいのかわからないと思います。
上記を踏まえると、新規プロジェクトのときは
・ボタン一つで動画出力できるデモプロジェクトをロードしておく。
・編集の UI を表示した状態にする。
・チュートリアルとしてヘルプを表示する。
・ヘルプを再表示するためのボタンを追加する。
・各ボタンに Tooltip で説明を行う。
などが行われた状態で開始させたいです。
編集のための UI 実装もまだですが、それ以外にもいっぱい実装すべきことがありますね。
次回の予定
今日の記事を書いているのが当日の 19:56 なのは良くないなと思っています。もう少しコツコツ進めたいです。そして次回ですが、体験版リリースに向けて1つずつ編集 UI を実装していったり、VRM モデルを変更する機能のデモなんかを実装したいです。がんばります。
次回の更新: 金曜日の 20時